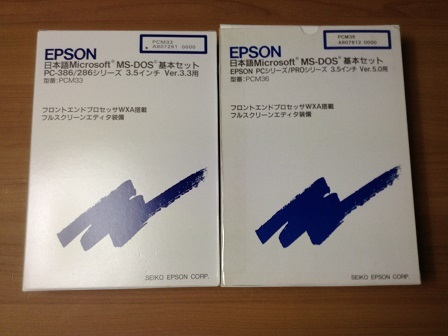
EPSON PCシリーズのMS-DOS 3.3/5.0のインストールになります。
PC-9800のMS-DOSとはインストールが異なりますが、難しくないです。
この説明では80MBのハードディスクドライブ(以下:HDD)にMS-DOS 5.0をインストールします。
MS-DOSのインストール(Ver 3.3/5.0)
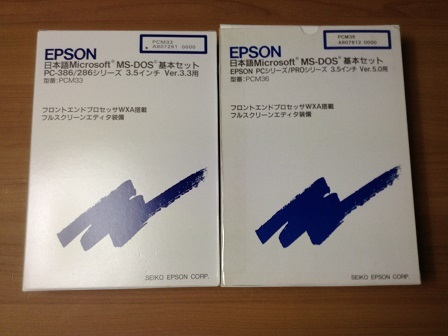
EPSON PCシリーズのMS-DOS 3.3/5.0のインストールになります。
PC-9800のMS-DOSとはインストールが異なりますが、難しくないです。
この説明では80MBのハードディスクドライブ(以下:HDD)にMS-DOS 5.0をインストールします。
システムディスクの挿入

EPSON PCのフロッピーディスクドライブにシステムディスクを挿入して電源を入れます。
メモリチェックの後にシステムディスクの読み込みが始まり、MS-DOS環境設定の画面が出ますが何も操作せずに次の画面に移るのを待ちます。

HDDがフォーマットされていない状態では、このようなメッセージが表示されますが、これも何も操作せずに次の画面に移るのを待ちます。

PC-9800のMS-DOSに無い起動画面が表示されます。
※GIFアニメ
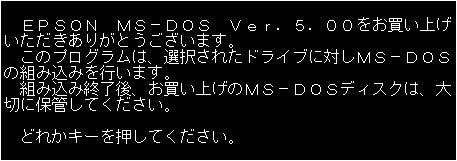
キーボードのEnterかSpaceを押して次の画面に移ります。
領域確保

MS-DOSをインストールする前にHDDを初期化して領域確保します。
HDDが接続されていることを確認したらはいを選んでEnterを押します。

HDDの設定画面になります。
何も設定されていない場合は、このようなメッセージが表示されますが、気にせずにEnterを押してください。

先ずは装置初期化を選びEnterを押します。

装置初期化開始を選びEnterを押します。

初期化中。

初期化が終わったら下にHDDの未使用領域の容量が表示されます。
これを確認したら次は領域確保を選んでEnterを押します。

確保容量の設定画面です。
OSの容量でMS-DOS Ver 3.3/5.0の場合は10MB以上は必要になります。
更にソフトやゲームのインストールする容量も忘れずに。
この説明ではそのまま80MBで確保します。

そのままEnterを押します。
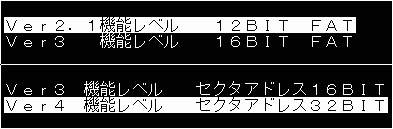
FATサイズの設定です。
HDDの領域が10〜40MBならVer 2.1を選び、41〜80MBならVer 3を選びますが、これについてはこちらの表を参考。
確保容量が1GBに近いと、この設定は出ないようです。

そのままEnterを押します。

領域確保開始を選びEnterを押します。

システムを転送するを選びEnterを押します。

空白のままEnterを押します。

これで領域確保は終わりです。
もし、状態が休止になっていたら状態変更で使用に設定してください。

キーボードのESCを押して、終了するを選んでEnterを押します。

Enterを押します。

Enterを押すと自動で再起動されます。
これで領域の確保は終わりで、次はMS-DOSのインストールになります。
システムディスクはまだ挿入した状態にしておいてください。
MS-DOSのインストール

再起動後にシステムディスクの読み込みが始まり、再びこの画面になりますが今度はいいえを選んでEnterを押します。

MS-DOSのインストール先の選択となりますが、先ほど領域確保したハードディスクを選んでEnterを押します。

Enterを押します。

ディレクトリ(ファイル)はDOSのままでEnterを押すとインストールが始まります。

途中でディスクの交換を要求してきますので、説明に従ってセットします。

Enterを押します。

これでMS-DOSのインストールは終わりです。
フロッピーディスクドライブからディスクを取り出して、Enterを押すと自動で再起動されます。
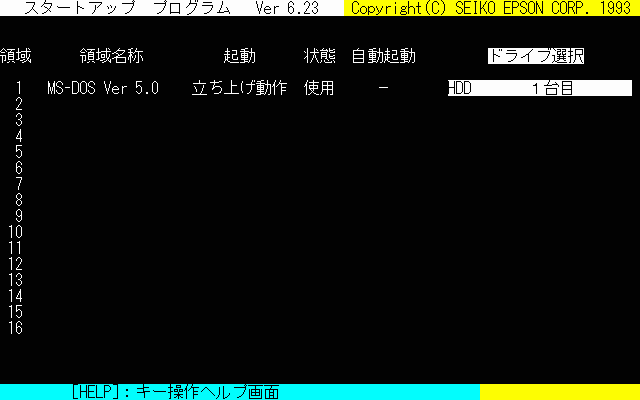
ドライブ選択になりますが、1台目が選ばれた状態でEnterを押します。
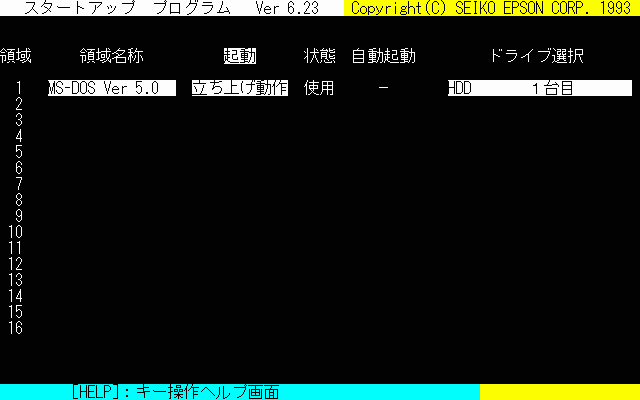
領域名称のMS-DOS Ver 5.0が選ばれるので、そのままEnterを押します。
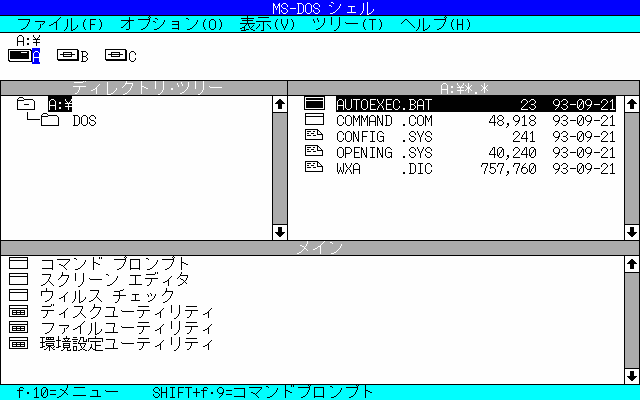
インストールはこれで終わりです。