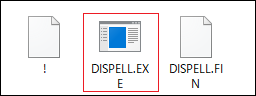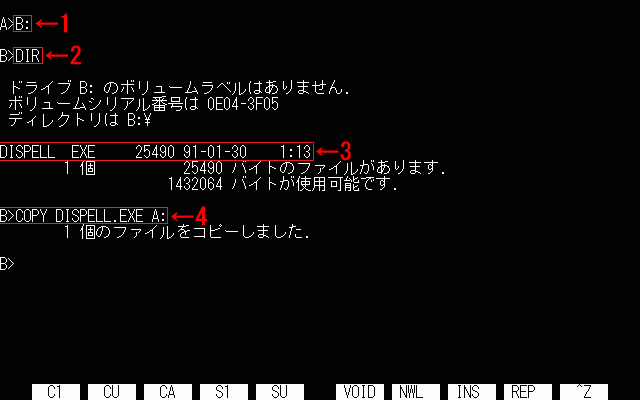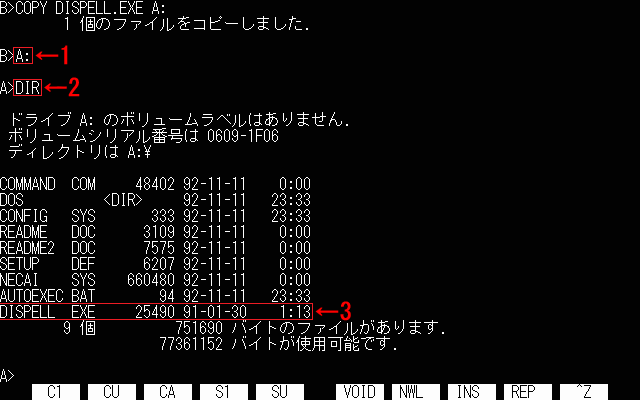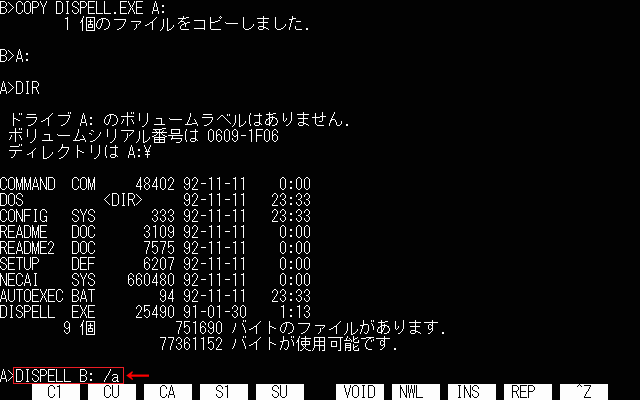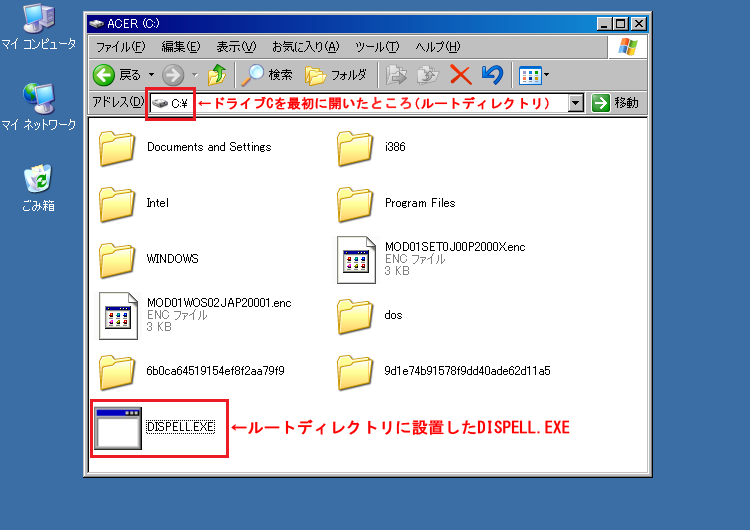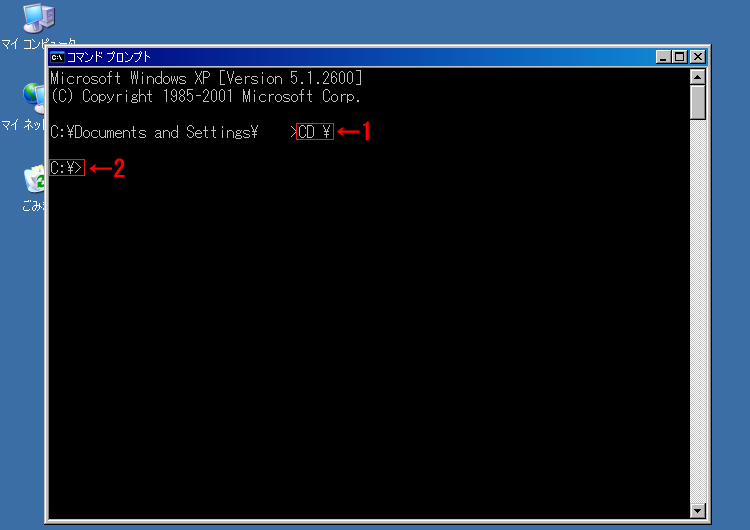DISPELLでエプソンチェックを解除
DISPELLを使ってエプソンチェックを解除してみたページです。
※解除は自己責任です。
説明で使うPC-9800
この説明で使用するPC-9800は、ドライブAがハードディスクドライブ(MS-DOS)でドライブBがフロッピーディスクドライブとなっています。
ソフト
【DISPELL】
URL:https://www.vector.co.jp/soft/dos/util/se001911.html(公開終了)
DISPELLはVectorで公開されていましたが、公開終了によりダウンロードできなくなりました。
Wayback Machineでサルベージを試すか、「DISPELL」か「dspl113.lzh」で検索して再配布されているホームページを探してください。
このソフトはMS-DOS用で、対応機種はPC-9800ですがPC/AT互換機でも使えます。
PC-9800へソフトを転送
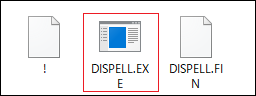
dspl113.lzhをダウンロード & 解凍するとファイルが三つあり、DISPELL.EXEのみフロッピーディスクを使ってPC-9800へ転送します。
DISPELL.FINはメモ帳で開くと使い方やオプションの説明が見れるので、一度読んでおいた方がいいでしょう。
 →
→ 
DISPELL.EXEをフロッピーディスクに書き込んで、それを起動中のPC-9800のフロッピーディスクドライブに挿入します。
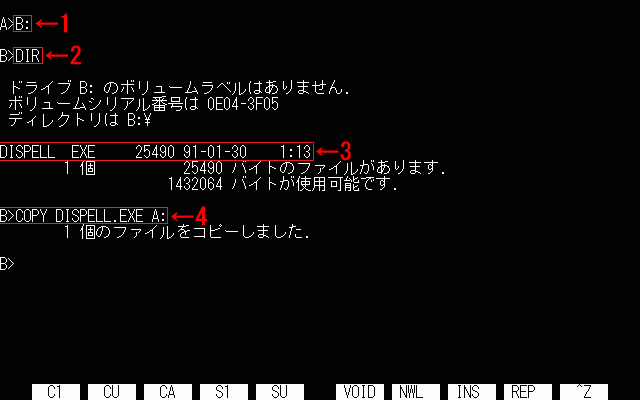
B:でドライブB(フロッピーディスクドライブ)に変更して、DIRでフロッピーディスクにDISPELL.EXEがあるか確認します。
確認ができたらCOPY DISPELL.EXE A:でドライブAのルートディレクトリへコピーします。
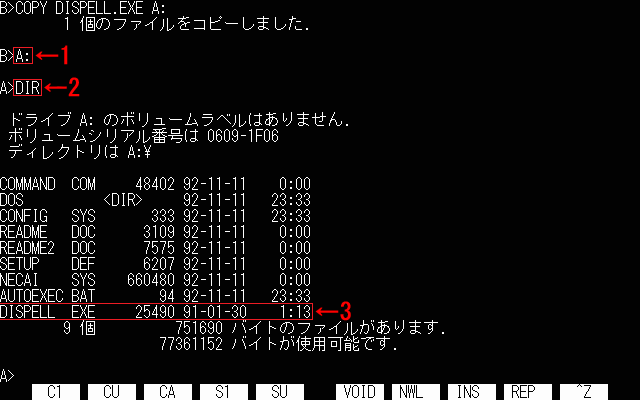
A:でドライブAに戻り、DIRでDISPELL.EXEがあることを確認できればOKです。
フロッピーディスクドライブからフロッピーディスクを取り出してください。
使い方

フロッピーディスクドライブにエプソンチェックを解除したいフロッピーディスクを挿入します(ライトプロテクトは書き込み可能にしておくこと)。
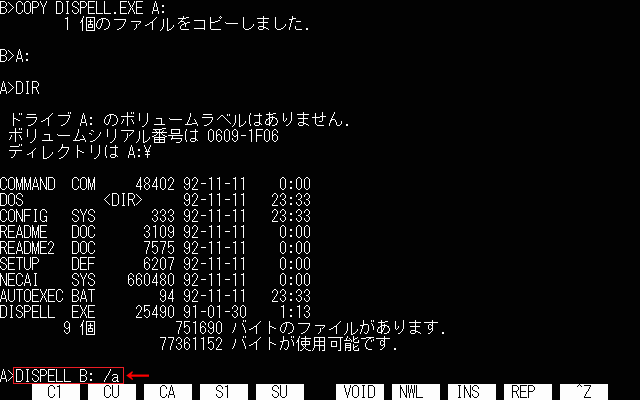
操作はコマンドプロンプト画面で行ないます。
フロッピーディスクを挿入したら、DISPELL B: /aと入力してEnterを押します。
B:はフロッピーディスクドライブの指定で/aはオプション設定になりますが、PC-9800シリーズのMS-DOSに仕組まれているエプソンチェックは、この設定でほぼ解除できるようです。

準備がOKであればキーボードのYを押します。

◎解除しました。のメッセージが表示されたら成功です。
解除したフロッピーディスクを取り出したら、ライトプロテクトを書き込み禁止に戻してください。
Windows XPでエプソンチェックを解除

Windows XP(32bit版)でエプソンチェックを解除した例です。
このWindowsパソコンは、ドライブCがハードディスクドライブでドライブAがフロッピーディスクドライブ(3モード対応)となっています。
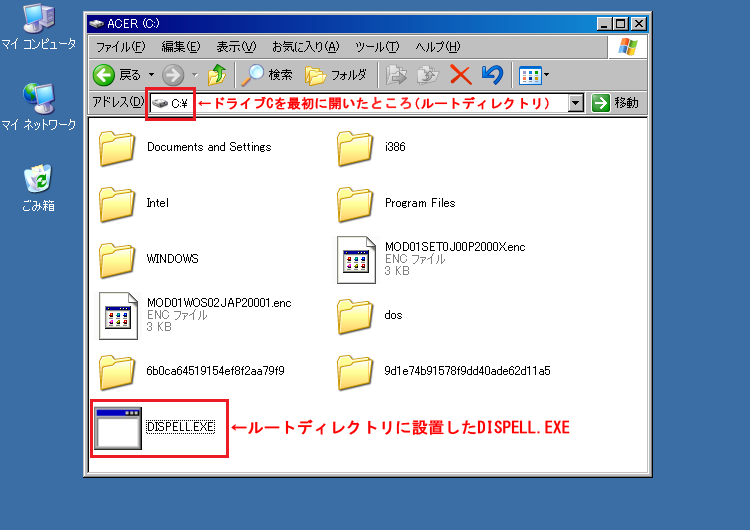
OSがインストールされているドライブCのルートディレクトリにDISPELL.EXEを設置します。

コマンドプロンプトを起動します。
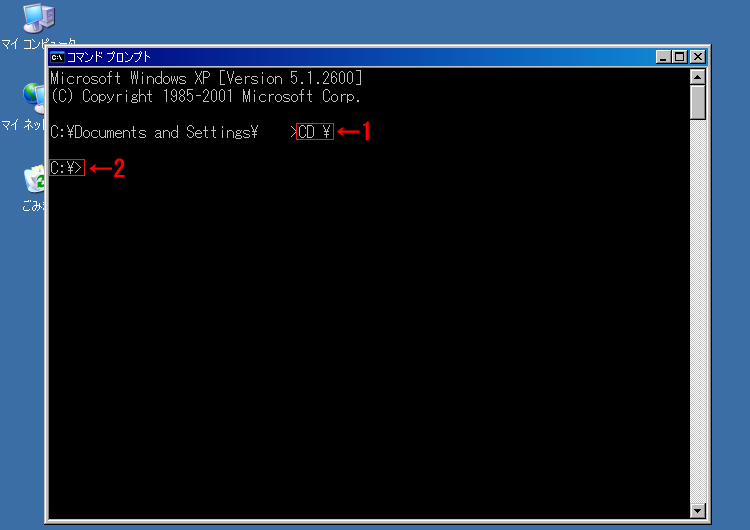
CD ¥でDISPELL.EXEを設置したルートディレクトリへ移動して、C:¥>になったことを確認します。
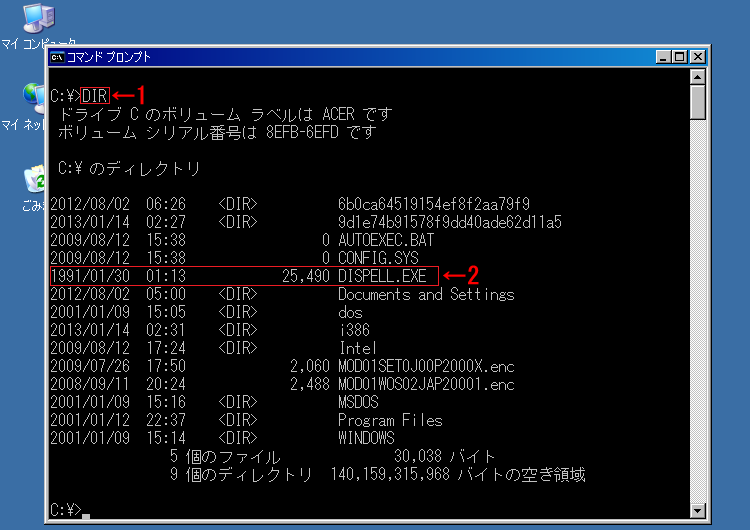
DIRでDISPELL.EXEがあることを確認します。

フロッピーディスクドライブにエプソンチェックを解除したいフロッピーディスクを挿入します(ライトプロテクトは書き込み可能にしておくこと)。
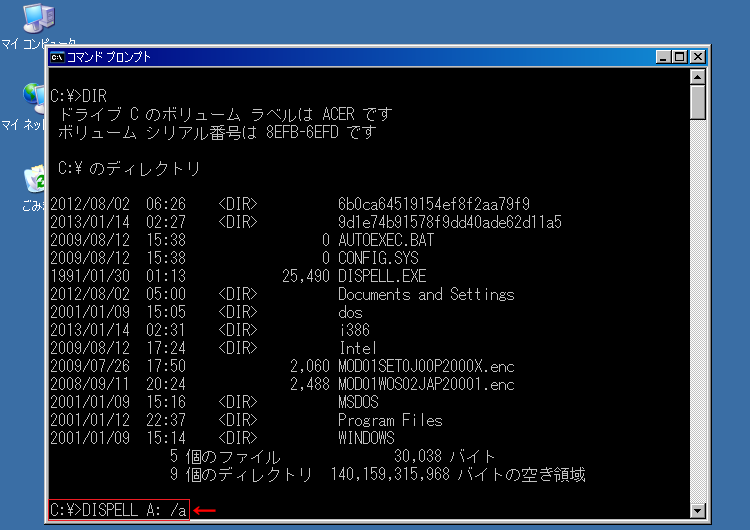
ドライブAがフロッピーディスクドライブなのでA:と指定します。
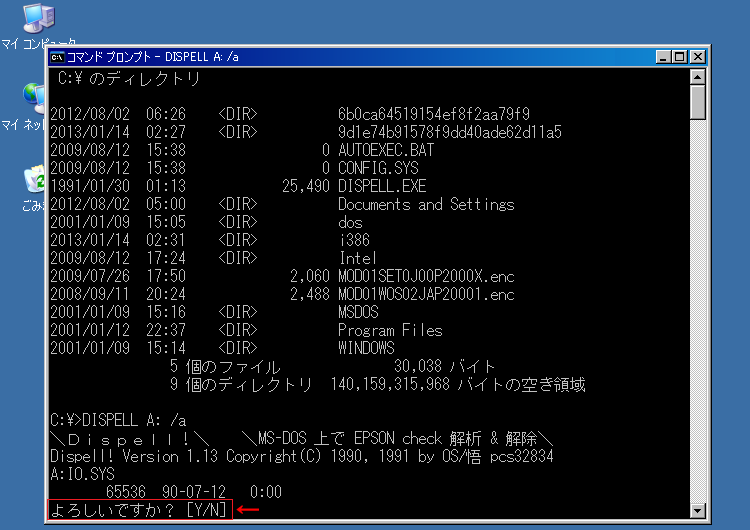
準備がOKであればキーボードのYを押します。
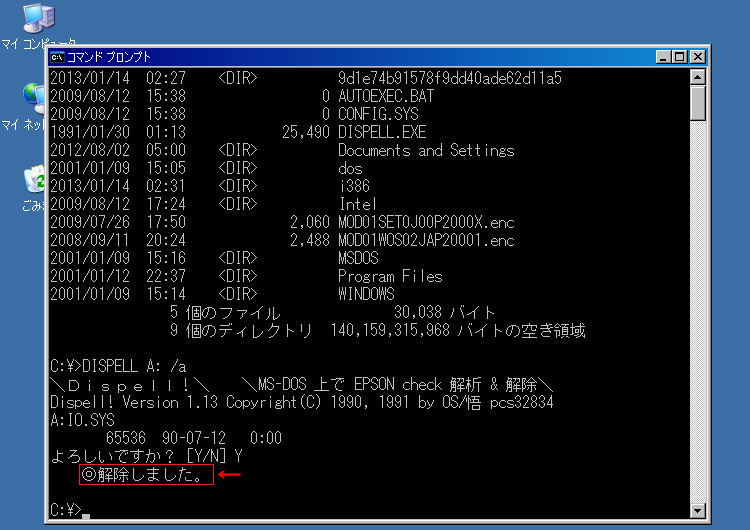
解除したフロッピーディスクを取り出したら、ライトプロテクトを書き込み禁止に戻してください。
その他
このDISPELLは文字化けが発生しながらもWindows 10(32bit)でも解除できましたが、バージョンアップでAnniversary Update(1607)になってからは使えなくなったようです。
戻る トップ