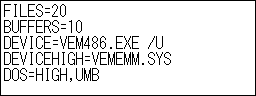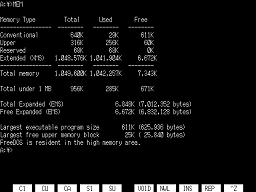FreeDOS(98) 偺僀儞僗僩乕儖

PC-9821偵Free OS偺FreeDOS(98)傪僀儞僗僩乕儖偟偰傒偨儁乕僕偱偡丅
偙偺僆儁儗乕僥傿儞僌僔僗僥儉乮OS乯偼[2001-2005]偲[2016]偑偁傝丄慜幰偼峏怴偑僗僩僢僾偟偨媽僶乕僕儑儞側偺偱丄堷偒宲偑傟偨屻幰偺僀儞僗僩乕儖偲側傝傑偡丅
FreeDOS(98)偼柍椏偱岞奐偝傟偰偄傑偡偑丄僔僗僥儉僨傿僗僋偺嶌惉偵昁梫側僼儘僢僺乕僨傿僗僋僪儔僀僽乮埲壓丗FDD乯偲僼儘僢僺乕僨傿僗僋乮埲壓丗FD乯偼儐乕僓乕偑梡堄偟傑偡丅
仸偙偺僀儞僗僩乕儖偼丄偁傞掱搙偺僷僜僐儞偲MS-DOS偺抦幆偑偁傞儐乕僓乕岦偗偵側傝傑偡丅
梡堄偡傞僷僜僐儞
亂Windows僷僜僐儞亃
3儌乕僪懳墳偺FDD傪愙懕偟偨Windows僷僜僐儞傪1戜丅
FD偺僼僅乕儅僢僩丄FreeDOS(98)偺僟僂儞儘乕僪丄僔僗僥儉僨傿僗僋嶌惉側偳偺嶌嬈偵側傝傑偡丅
亂PC-9800亃
FreeDOS(98)傪僀儞僗僩乕儖偟偨偄PC-9800傪1戜丅
偙偺愢柧偱巊梡偡PC-9821偼丄FDD偲僴乕僪僨傿僗僋僪儔僀僽乮埲壓丗HDD乯偑1戜偲側偭偰偄傑偡丅
僔僗僥儉僨傿僗僋嶌惉偺弨旛
亂僼儘僢僺乕僨傿僗僋偺僼僅乕儅僢僩亃

Windows僷僜僐儞偱FD2枃傪1.2MB偱僼僅乕儅僢僩偟傑偡丅
1枃偼僔僗僥儉僨傿僗僋梡丄2枃栚偼僼傽僀儖揮憲梡偲偟傑偡丅
FDD偵偮偄偰偼偙偪傜傪嶲徠丅
Windows僷僜僐儞偱1.2MB偺僼僅乕儅僢僩偼偙偪傜傪嶲徠丅
偙偺愢柧偱偼丄乽[偍傑偗] 僼儘僢僺乕僨傿僗僋傪 1.2M (2HD) 偱僼僅乕儅僢僩偡傞僣乕儖乮Windows梡乯乿傪巊偭偰偄傑偡丅
亂FreeDOS(98)偺僟僂儞儘乕僪亃

OS偺FreeDOS(98)偱偡丅
FreeDOS(98)偺僟僂儞儘乕僪偼儁乕僕撪偺乽FreeDOS(98)婲摦僨傿僗僋僀儊乕僕乿偺偲偙傠偐傜丄乽FreeDOS(98)婲摦僼儘僢僺乕僨傿僗僋僀儊乕僕(2HD&1.44M)乿傪慖傃傑偡丅
僟僂儞儘乕僪偟偨僼傽僀儖傪夝搥偡傞偲丄fd98_2hd.img偲fd98_144.img偺擇偮偺僨傿僗僋僀儊乕僕偑偁傝丄偙偺愢柧偱偼FD傪1.2MB偱僼僅乕儅僢僩偟偰偄傞偺偱丄fd98_2hd.img傪慖傃傑偡丅
1.44MB偱僼僅乕儅僢僩偟偨応崌偼fd98_144.img偵側傝傑偡丅
URL丗http://bauxite.sakura.ne.jp/software/dos/freedos.htm
亂RawWrite for Windows偺僟僂儞儘乕僪亃
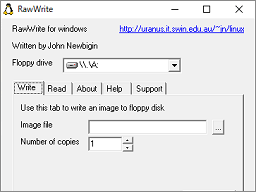
FD偵僨傿僗僋僀儊乕僕乮fd98_2hd.img乯傪彂偒崬傓偺偵巊偄傑偡乮僨傿僗僋僀儊乕僕壔偡傞偙偲傕壜擻乯丅
RawWrite for Windows偺僟僂儞儘乕僪偼Windows梡偺rawwritewin-0.7.zip傪慖傫偱偔偩偝偄丅
Windows XP帪戙偺僜僼僩偱偡偑丄Windows 10乮64bit乯偱傕巊偊偨帠傪妋擣偟偰偄傑偡丅
傕偟丄乽婲摦偟側偄乿傗乽婲摦偼偡傞偑壗偐摦嶌偑偍偐偟偄乿偲側偭偨傜丄幚峴僼傽僀儖傪屳姺儌乕僪偱帋偟偰傒偰偔偩偝偄丅
URL丗http://www.chrysocome.net/rawwrite
僔僗僥儉僨傿僗僋嶌惉乮Windows僷僜僐儞乯

FDD偵僼僅乕儅僢僩嵪偺FD乮儔僀僩僾儘僥僋僩偼彂偒崬傒壜擻乯傪1枃憓擖偟偰丄RawWrite for Windows傪婲摦偟傑偡丅
嘆Write僞僽傪僋儕僢僋丅
嘇Floppy drive偼FDD偑擣幆偟偰偄傞偙偲乮擣幆偟偰偄側偄応崌偼嬻敀偵側偭偰偄傑偡乯丅
嘊Image file偼僨傿僗僋僀儊乕僕乮fd98_2hd.img乯傪奐偒傑偡丅
嘋Number of copies偼彂偒崬傓枃悢偱丄偙偺愢柧偱偼1枃側偺偱1偵愝掕丅
嘍偙偙傑偱弨旛偑OK偱偁傟偽丄Write儃僞儞傪僋儕僢僋偡傞偲僨傿僗僋僀儊乕僕偺彂偒崬傒偑巒傑傝傑偡丅
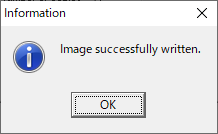
彂偒崬傒偑廔傢偭偰Image successfuiiy written.偺儊僢僙乕僕僂傿儞僪僂偑弌傟偽OK偱偡丅

夋憸僋儕僢僋偱奼戝
擮偺偨傔FDD偺傾僀僐儞傪奐偒丄彂偒崬傫偩FD偑奐偗傞 仌 僼傽僀儖偑偁傞偙偲傪妋擣偟傑偡丅
僼僅乕儅僢僩偝傟偰偄傑偣傫側偳偺儊僢僙乕僕僂傿儞僪僂偑昞帵偝傟偨応崌偼丄彂偒崬傒偑幐攕偟偨偙偲偵側傝傑偡丅

僼傽僀儖偺妋擣偑偱偒偨傜丄僔僗僥儉僨傿僗僋偺曽偼儔僀僩僾儘僥僋僩傪彂偒崬傒嬛巭偵偟偰偍偒傑偡丅
偙傟偱僔僗僥儉僨傿僗僋偺嶌惉偼廔傢傝偱偡丅
FreeDOS(98)偺僀儞僗僩乕儖乮PC-9821乯
 丂
丂
偙偙偐傜偼FreeDOS(98)偺僀儞僗僩乕儖偵側傝傑偡丅
PC-9821偺FDD偵嶌惉偟偨僔僗僥儉僨傿僗僋傪憓擖偟偰偐傜揹尮傪擖傟傑偡丅
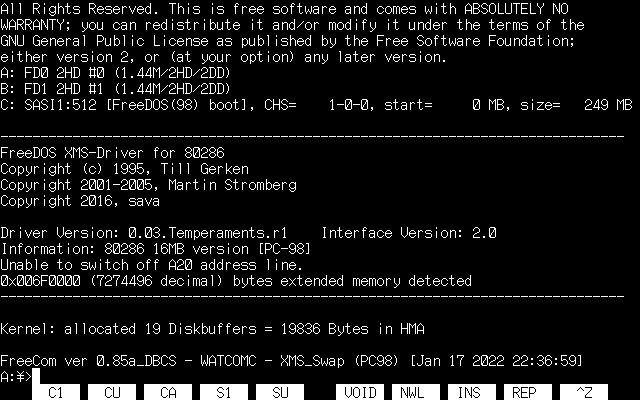
FDD偑僔僗僥儉僨傿僗僋傪撉傒崬傒丄偙偺夋柺偑昞帵偝傟偨傜OK偱偡丅
FD偱婲摦偟偰偄傞偺偱丄僐儅儞僪擖椡偑偱偒傞忬懺偵側傞傑偱偪傚偭偲帪娫偑偐偐傝傑偡丅
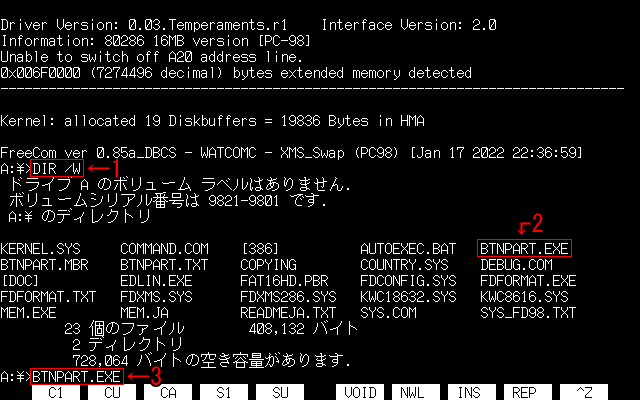
僐儅儞僪擖椡偑偱偒傞忬懺偵側偭偨傜丄僉乕儃乕僪偱DIR /W偲擖椡偟偰Enter傪墴偟丄僔僗僥儉僨傿僗僋撪偵BTNPART.EXE偑偁傞偙偲傪妋擣偟傑偡丅
妋擣偑偱偒偨傜BTNPART.EXE偲擖椡偟偰Enter傪墴偟傑偡丅

BTNPART.EXE傪幚峴偡傞偲HDD偺弶婜壔偵側傝傑偡丅
嘆弶婜壔偡傞僨傿僗僋偺DA/UA偺擖椡丅
偙偺愢柧偱偼80側偺偱丄偦傟傪擖椡偟偰Enter傪墴偟傑偡丅
嘇僴乕僪僨傿僗僋撪偵FreeDOS(98)梡偺DOS椞堟偺嶌惉丅
僉乕儃乕僪偺Y傪墴偟傑偡丅
嘊僨傿僗僋偺椞堟柤傪巜掕丅
壗傕擖椡偣偢偵Enter傪墴偡偲帺摦偱FreeDOS(98)偲側傝傑偡丅
嘋IPL偺彂偒姺偊丅
懠偺MS-DOS傗奼挘婲摦儊僯儏乕偑僀儞僗僩乕儖偝傟偰偄偨傜丄偙偺愝掕偑弌傞傛偆偱偡丅
旕悇彠偲側偭偰偄傞偺偱N傪擖椡偟傑偡丅
嘍DOS椞堟偑嶌惉偝傟偨傜丄僔僗僥儉僨傿僗僋傪憓擖偟偨傑傑PC-9821傪嵞婲摦偟傑偡丅
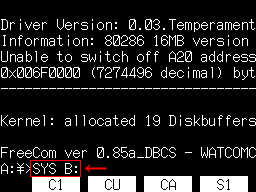 丂
丂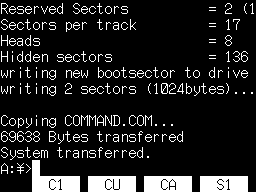
嵞婲摦偱僐儅儞僪擖椡偑偱偒傞忬懺偵側偭偨傜丄HDD偵僔僗僥儉揮憲偟傑偡丅
偙偺忬懺偱偼僪儔僀僽A偑僔僗僥儉僨傿僗僋偺擖偭偨FDD丄僪儔僀僽B偑揮憲愭偺HDD側偺偱丄SYS B:偲擖椡偟偰Enter傪墴偡偲僔僗僥儉揮憲偑巒傑傝傑偡丅
揮憲偑廔傢偭偰僐儅儞僪擖椡偑偱偒傞忬懺偵側偭偨傜丄FDD偐傜僔僗僥儉僨傿僗僋傪庢傝弌偟偰PC-9821傪嵞婲摦偟傑偡丅
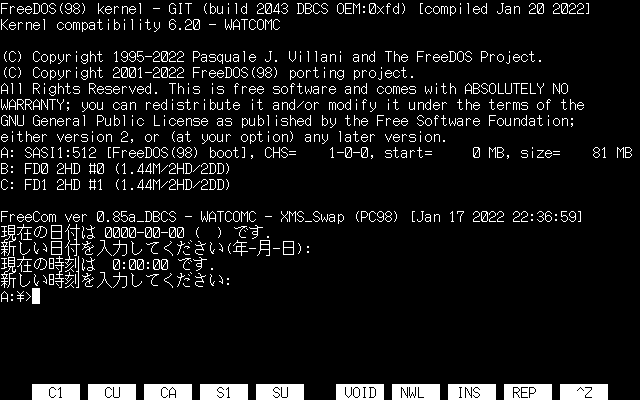
嵞婲摦偱丄偙偺夋柺偑弌傟偽僀儞僗僩乕儖惉岟偵側傝傑偡丅
怴偟偄擔晅丒帪崗偺擖椡傪媮傔傜傟傑偡偑丄偙偺愢柧偱偼愝掕偼偟側偄偺偱壗傕擖椡偣偢偵Enter傪墴偟傑偡丅
僐儅儞僪擖椡偑偱偒傞忬懺偵側偭偨傜丄FreeDOS(98)偺僔僗僥儉僨傿僗僋傪娵偛偲HDD偵僐僺乕偡傞偐丄暿偺僪儔僀僶傪慻傒崬傓側偳娐嫬傪嶌偭偰偔偩偝偄丅
FreeDOS(98)偺晅懏僪儔僀僶傪巊偭偨娐嫬愝掕偺椺
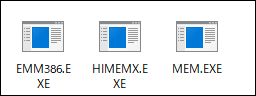
僔僗僥儉僨傿僗僋偵埲壓偺嶰偮偺僼傽僀儖偑偁傝丄
丒EMM386.EXE 仼 儊儌儕娗棟
丒HIMEMX.EXE 仼 奼挘儊儌儕乮XMS乯傪巊梡壜擻偵偡傞
丒MEM.EXE 仼 儊儌儕僠僃僢僋
偙傟傜傪FreeDOS(98)偑僀儞僗僩乕儖偝傟偰偄傞HDD偺儖乕僩僨傿儗僋僩儕傊揮憲偟傑偡丅
 丂
丂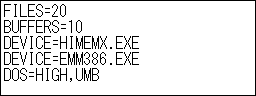
僔僗僥儉僨傿僗僋偵偁傞FDCONFIG.SYS傪堦搙Windows僷僜僐儞傊僐僺乕偟偰丄偦傟傪儊儌挔偱奐偄偰忋婰偺傛偆偵曇廤偟傑偡丅
偙偺FDCONFIG.SYS偼CONFIG.SYS偲摨偠偵側傝傑偡丅
曇廤偟偨傜僼傽僀儖揮憲梡偺FD偱丄FreeDOS(98)偑僀儞僗僩乕儖偝傟偰偄傞HDD偺儖乕僩僨傿儗僋僩儕傊揮憲偟傑偡丅
 丂
丂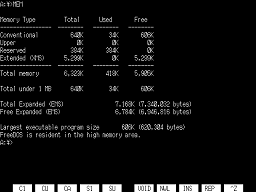
夋憸僋儕僢僋偱奼戝
巐偮偺僼傽僀儖傪揮憲偟偨傜PC-9821傪嵞婲摦偟傑偡丅
嵞婲摦偱僐儅儞僪擖椡偑偱偒傞忬懺偵側偭偨傜MEM偱儊儌儕僠僃僢僋偟偰丄儊僀儞儊儌儕偑嬻偄偰偄傞偙偲傪妋擣偱偒傟偽OK偱偡丅
VEM486傪巊偭偨娐嫬愝掕偺椺
偙偪傜偺儁乕僕傪嶲徠丅
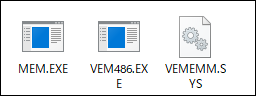
儊儌儕僠僃僢僋偼僔僗僥儉僨傿僗僋偵晅懏偟偰偄傞MEM.EXE傪巊梡丅
 丂
丂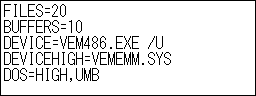
CONFIG.SYS偺曇廤撪梕丅
 丂
丂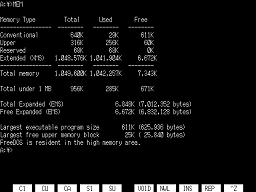
夋憸僋儕僢僋偱奼戝
巐偮偺僼傽僀儖傪FreeDOS(98)偑僀儞僗僩乕儖偝傟偰偄傞HDD偺儖乕僩僨傿儗僋僩儕傊揮憲偟偰丄嵞婲摦偟偨傜儊儌儕僠僃僢僋丅
VEM486偺曽偼庒姳儊儌儕偺嬻偒偑懡偔側傝傑偡丅
栠傞

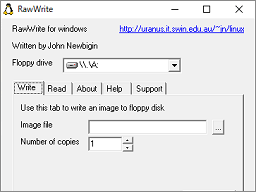

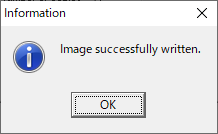

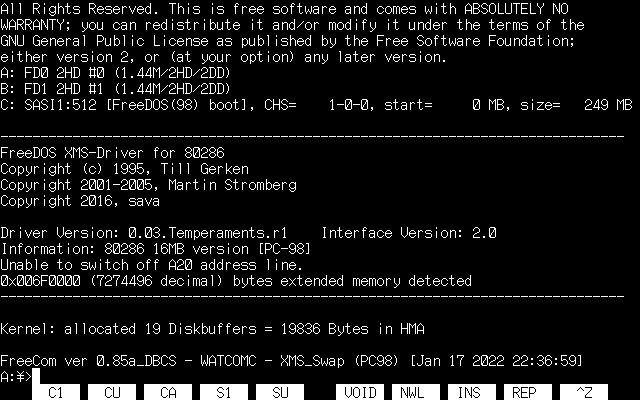
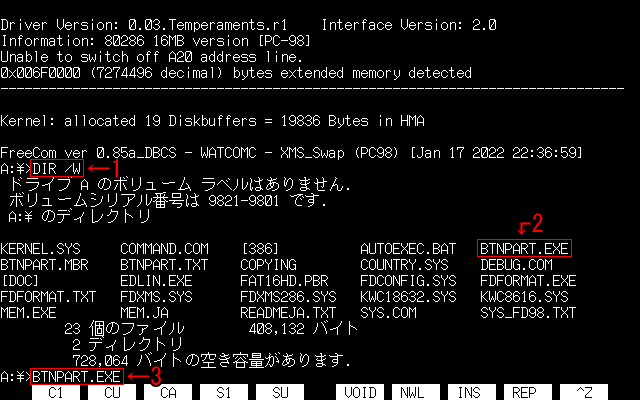

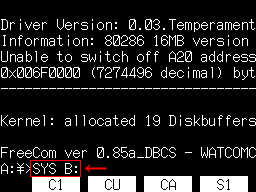 丂
丂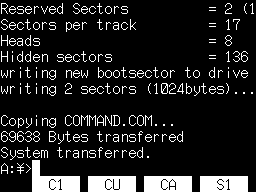
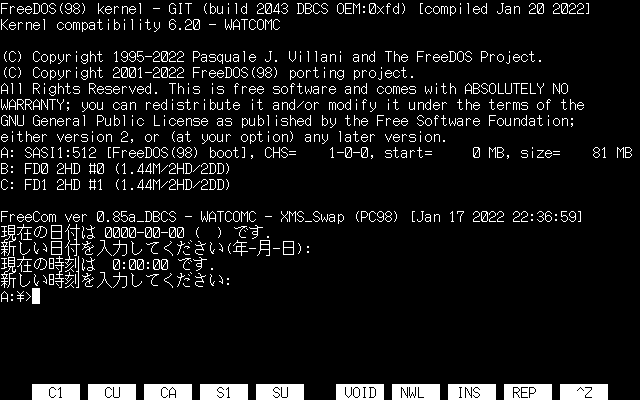
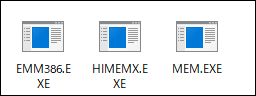
 丂
丂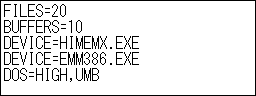

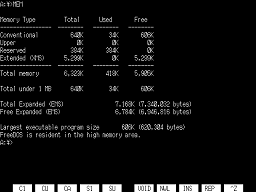
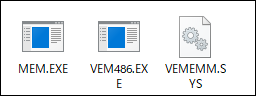
 丂
丂